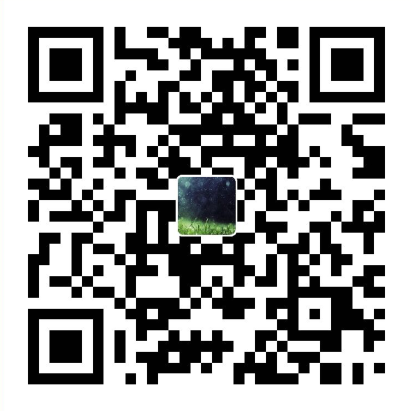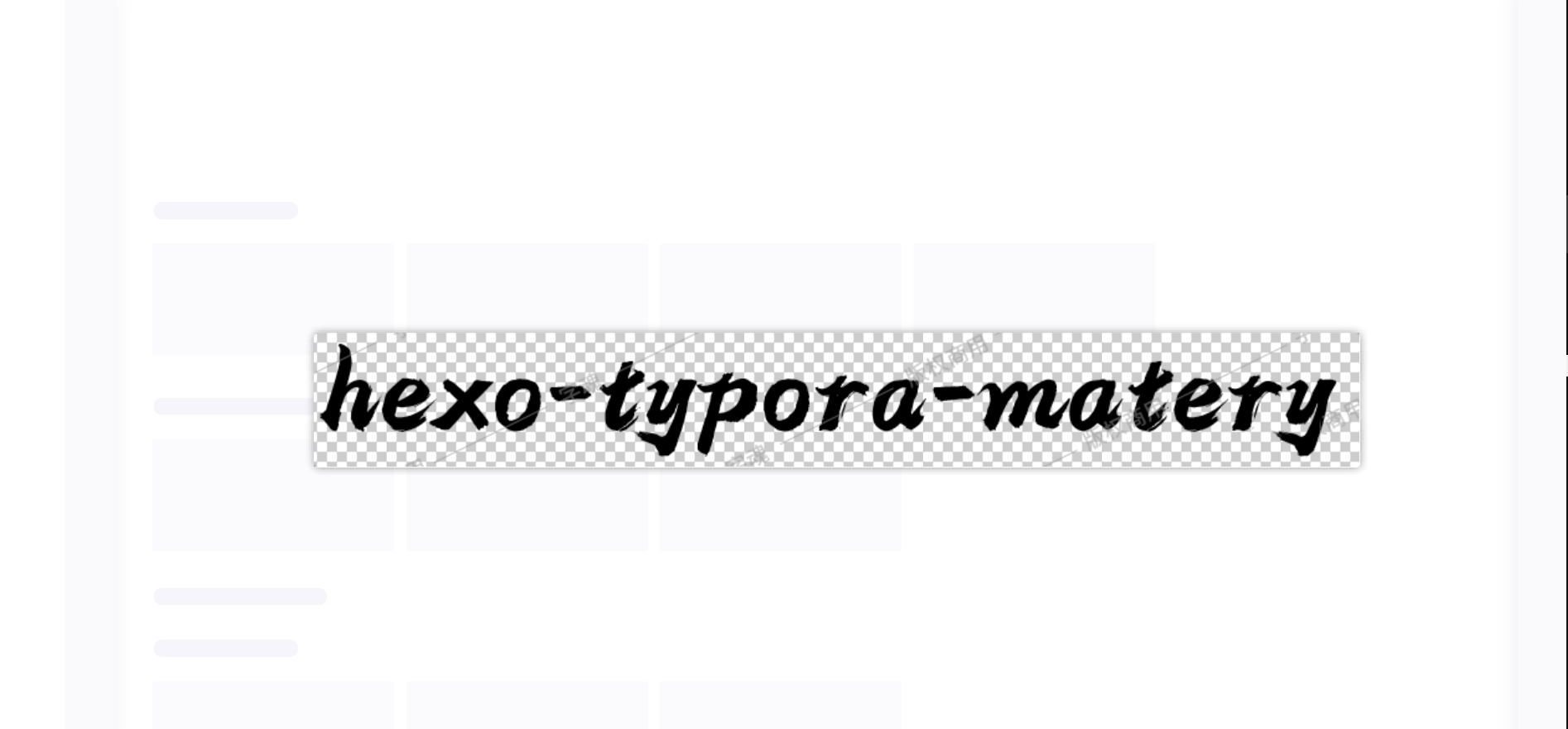<center>03-向hexo中添加图片 </center>
向hexo中添加图片:typora+插件方法
参考链接
2021最全hexo搭建博客+matery美化+使用(保姆级教程),7.如何向hexo博客中插入图片
使用相对路径的方式
由于我们的博客是要部署在网站上,部署后会生成新的文件目录,所以我们选择使用相对路径的方式。
在hexo中使用文章资源文件夹需要在hexo的config.yaml文件中更改一下配置:
post_asset_folder: true
当该配置被应用后,使用hexo new命令创建新文章时,会生成相同名字的文件夹,也就是文章资源文件夹。
在Typora编辑器中,普通的md文件使用 能在编辑器中正常显示图片。
在hexo中,按理说应该是使用 ,但网页中却无法正常显示。
此时应该使用这样的方式来引入图片:{% asset_img image.jpg 这是一张图片 %}
虽然可以正常引用图片了,但是这种引用图片的方式只有一句话能形容,wtf。
hexo-renderer-marked插件的安装与配置
插件hexo-renderer-marked解决了这个问题
安装: npm install hexo-renderer-marked --save ,之后在hexo的config.yaml中添加配置即可
marked:
prependRoot: true
postAsset: true
之后就可以在使用  的方式愉快的插入图片了。
我们做了这么多都是为了方便,那么为什么不再方便一点呢。 <!---->
hexo-renderer-marked插件与Typora的完美结合
如果图片数量众多的话,一张一张的放很影响效率。但是不用怕,我们有很方便的解决方法。
Typora对于插入图片的支持做得非常好,在 文件->偏好设置或者直接<C-,>进入设置。

使用该配置后,可以直接复制网页中的图片地址,粘贴到Typora中后,会直接复制该图片到文章资源文件夹,同时自动更改路径(ps:typora导入hexo图片的优点所在)。如复制网络路径的图片https://…../image.jpg粘贴到Typora中叫文章名的文章后,图片会自动变为 。
但我们知道部署后,文件路径是不同的,所以当我们插入完所有的图片后,我们还需要删除每个图片路径中的文件名/。不慌,也很简单。在Typora编辑器中,使用 <C-f>快捷键,将所有的 文章名/替换为空即可删除(ps:这种替换必须要求,<文章名/>,在整个markdown文本中具有唯一指定性,所以命名加上自己的名字拼音是个不错的选择)。然后再将博客上传,图片就会随着文章一起打包。在网页中就可以看到正常显示的图片,大功告成。
缺点:使用这种方法的时候,切换文件的时候,必须进行一次[文件->偏好设置]路径的设置;如果不小心忘记了,图片导入错文件夹了,网页肯定不显示图片,这时候设置路径,重新拉进取即可
最佳方法:图床上传图片
见 https://liu-jincan.github.io/2021/12/21/hexo-jincan/ 中的 向hexo中添加图片:图床。
这样貌似typora的优势就不大了,其他的markdown都可以实现图床在hexo上传图片。
————————————-
参考资料
…
…
…
…
向hexo中添加图片:piggo+github图床(最佳方法?)
PicGo官网
应用概述
PicGo: 一个用于快速上传图片并获取图片 URL 链接的工具
PicGo 本体支持如下图床:
七牛图床v1.0腾讯云 COS v4\v5 版本v1.1 & v1.5.0又拍云v1.2.0GitHubv1.5.0SM.MS V2v2.3.0-beta.0阿里云 OSSv1.6.0Imgurv1.6.0
**本体不再增加默认的图床支持。你可以自行开发第三方图床插件。详见 PicGo-Core**。
特色功能(含使用文档)
支持修改快捷键,默认快速上传快捷键:command+shift+p(macOS)| control+shift+p(Windows\Linux)
如果第一次使用,请参考应用 使用文档。遇到问题了还可以看看 FAQ 以及被关闭的 issues。
PigGo下载(linux)
Linux 用户请下载 AppImage 文件。
(base) jincanliu@jincanliu-Z390-UD:~/BaiduNetdiskWorkspace/Liu-Jincan.github.io$ cd /home/jincanliu/BaiduNetdiskWorkspace/Program_SetupPosition/PicGo
(base) jincanliu@jincanliu-Z390-UD:~/BaiduNetdiskWorkspace/Program_SetupPosition/PicGo$ ls -a
. .. PicGo-2.3.0.AppImage
(base) jincanliu@jincanliu-Z390-UD:~/BaiduNetdiskWorkspace/Program_SetupPosition/PicGo$ ls -l
总用量 67708
-rw-rw-r-- 1 jincanliu jincanliu 69324801 12月 25 10:04 PicGo-2.3.0.AppImage
(base) jincanliu@jincanliu-Z390-UD:~/BaiduNetdiskWorkspace/Program_SetupPosition/PicGo$ chmod 777 PicGo-2.3.0.AppImage
(base) jincanliu@jincanliu-Z390-UD:~/BaiduNetdiskWorkspace/Program_SetupPosition/PicGo$ ls -l
总用量 67708
-rwxrwxrwx 1 jincanliu jincanliu 69324801 12月 25 10:04 PicGo-2.3.0.AppImage
(base) jincanliu@jincanliu-Z390-UD:~/BaiduNetdiskWorkspace/Program_SetupPosition/PicGo$ ./PicGo-2.3.0.AppImage
on ready
startup true
[PicGo INFO]: [PicGo Server] is listening at 36677
^?^C[PicGo INFO]: [PicGo Server] shutdown
(base) jincanliu@jincanliu-Z390-UD:~/BaiduNetdiskWorkspace/Program_SetupPosition/PicGo$ # 创建快捷方式
(base) jincanliu@jincanliu-Z390-UD:~/BaiduNetdiskWorkspace/Program_SetupPosition/PicGo$ touch PicGo.desktop
(base) jincanliu@jincanliu-Z390-UD:~/BaiduNetdiskWorkspace/Program_SetupPosition/PicGo$ nano PicGo.desktop
(base) jincanliu@jincanliu-Z390-UD:~/BaiduNetdiskWorkspace/Program_SetupPosition/PicGo$ cat PicGo.desktop
[Desktop Entry]
Name=PicGo
Exec=/home/jincanliu/BaiduNetdiskWorkspace/Program_SetupPosition/PicGo/PicGo-2.3.0.AppImage
Type=Application
Icon=/home/jincanliu/BaiduNetdiskWorkspace/Program_SetupPosition/PicGo/icon-PicGo.png
(base) jincanliu@jincanliu-Z390-UD:~/BaiduNetdiskWorkspace/Program_SetupPosition/PicGo$ sudo cp PicGo.desktop /usr/share/applications/
[sudo] jincanliu 的密码:
(base) jincanliu@jincanliu-Z390-UD:~/BaiduNetdiskWorkspace/Program_SetupPosition/PicGo$ # 成功
PigGo下载(Windows)
https://github.com/Molunerfinn/PicGo/releases/tag/v2.3.0 发行版地址
PicGo在GitHub上传
配置github图床
PicGo + GitHub 搭建免费图床:https://www.bilibili.com/video/BV1TE411w758/
新建仓库
New repository ➡ 填写 repository name ,选择 public, create repository。
创建Token
github Settings ➡ Developer settings ➡ Personal acess token ➡ create new token ➡ 随便填写 Note,选择token持续的时间段,选择repo,Generate token,将token保存在excel。
打开Piggo,设置Github
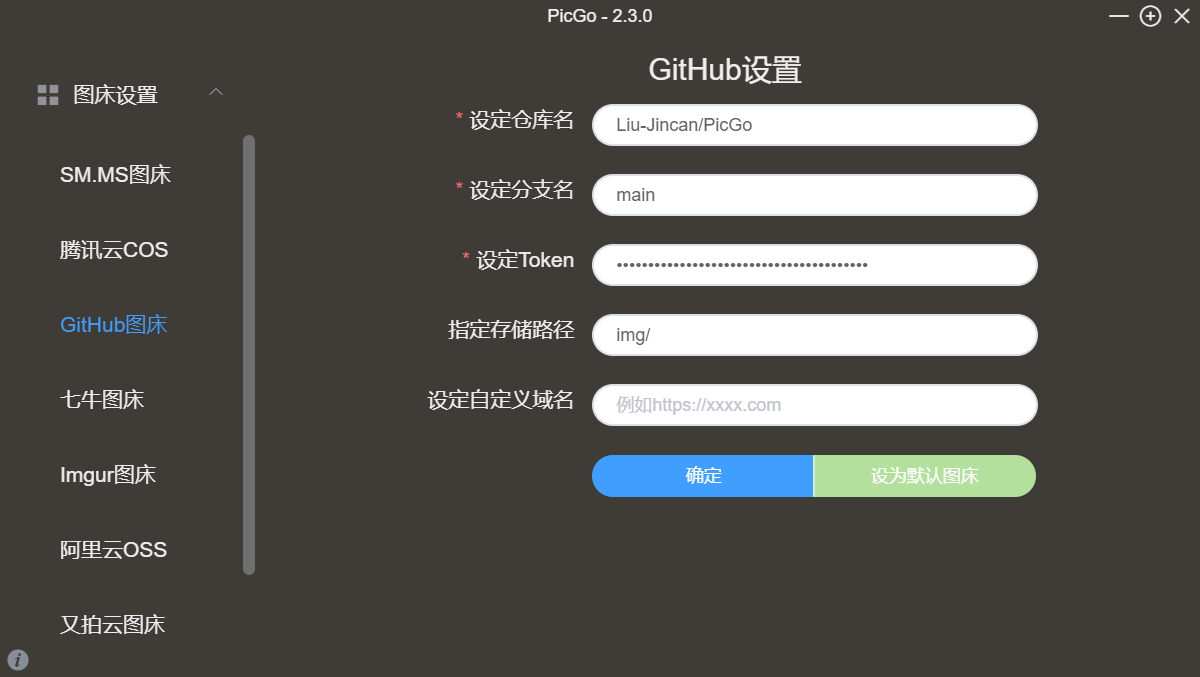
截图上传&复制上传
linux 需要安装 xclip
sudo apt-get install xclip安装完成之后,PicGo上传区选择快捷上传的 剪切板图片。
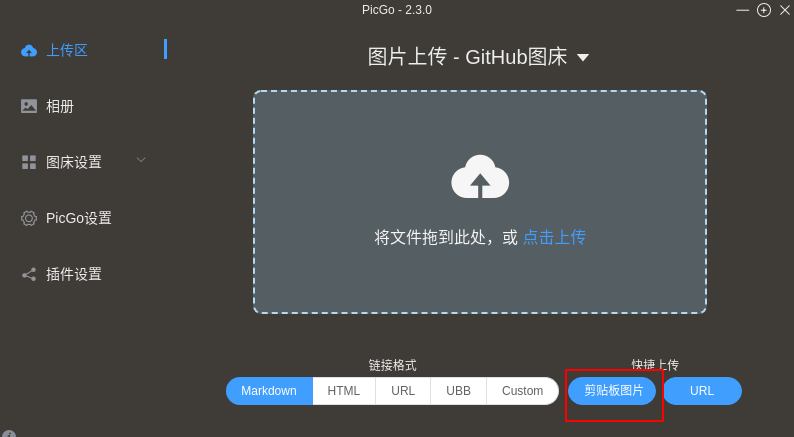
URL上传(我直接复制图片的链接上传失败了)
…
导入图片至hexo
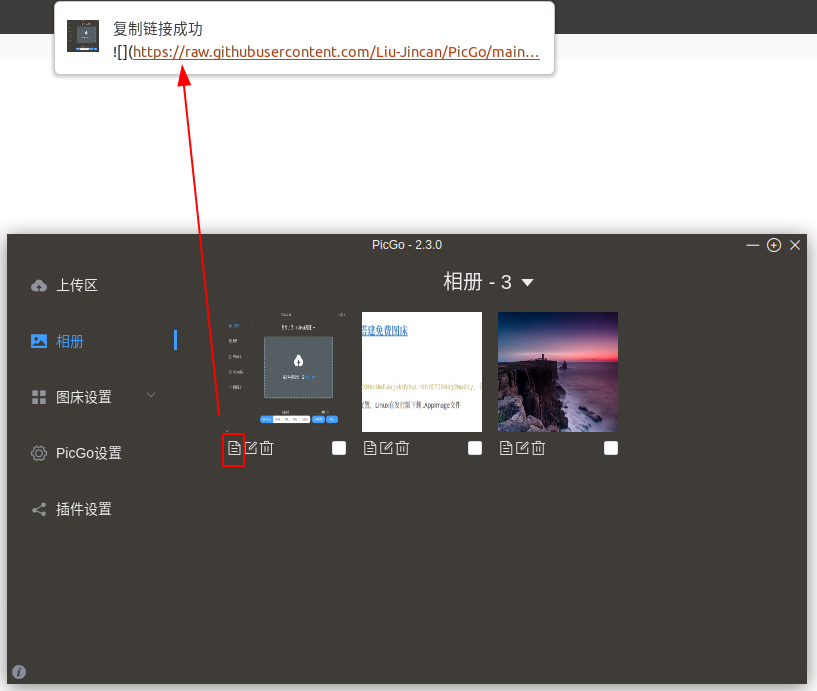
gif能否上传?可以
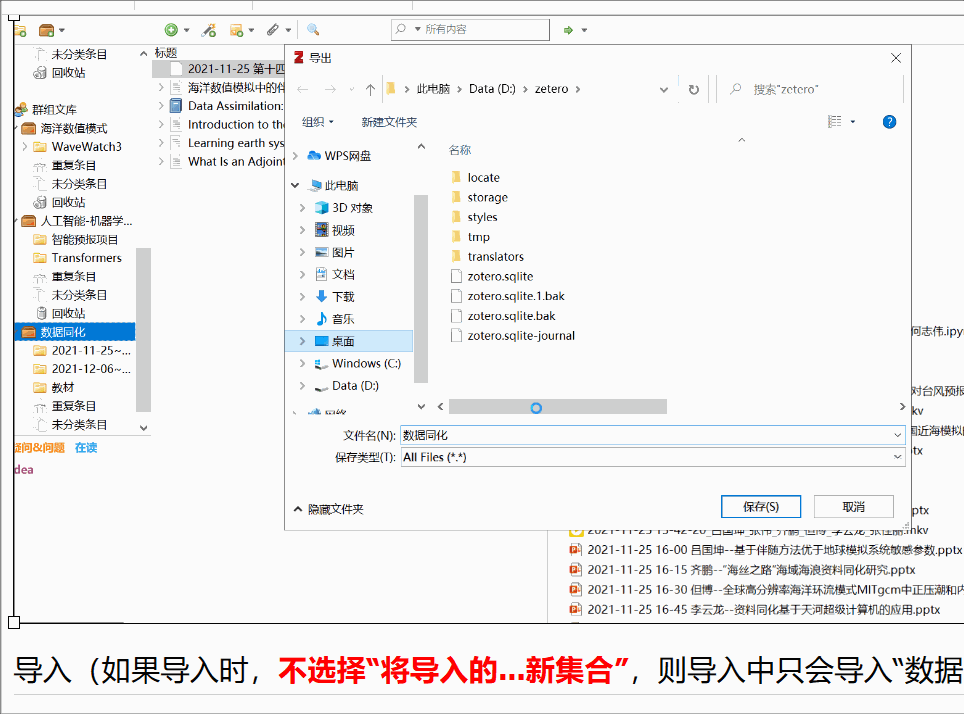
问题:A JavaScript error occurred in the main process(解决)
我遇到的问题,版本 2.3.0:

解决方法:进入 C:\Users\Liujincan2\AppData\Roaming,删除配置piggo的文件夹;
issue:主进程发生 Javascript error A Javascript error occurred in the main process:

…
…
向hexo中添加图片:VScode+piggo+github图床(最佳方法?)
…
…
参考 10分钟配置 VScode插件picgo + github免费图床,实现Markdown写作高效插图 。
参考 Github vs-picgo issue,建议优化体验。
参考 个人博客 03-向hexo中添加图片 。
参考 官方github网站 。
…
VScode扩展,添加PicGo
…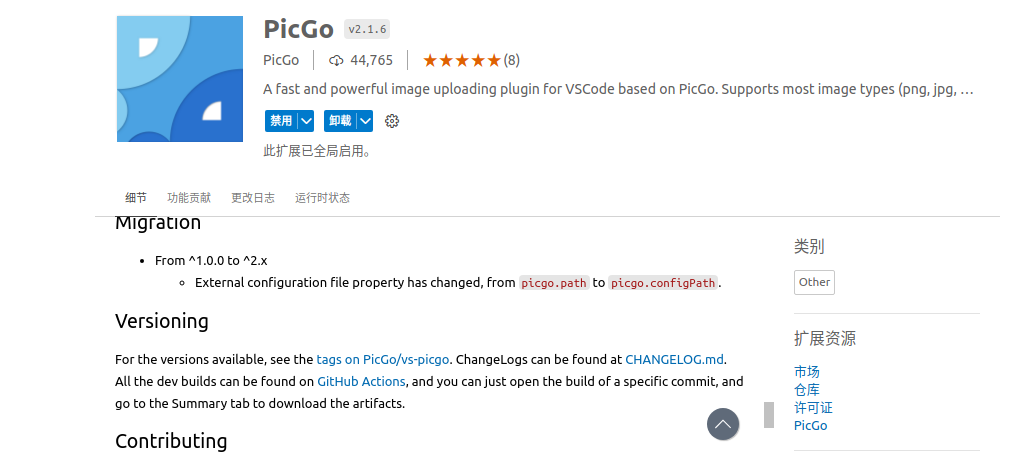
…
VScode 工作区,对PicGo扩展进行配置,(PS:原先的 img/ 文件夹包含的图片过多,很可能会影响加载 Github 服务器,故新建了 img2024/ 文件夹用于上传)
…
…
创建Token:
github Settings ➡ Developer settings ➡ Personal acess token ➡ create new token ➡ 随便填写 Note,选择token持续的时间段,选择repo,Generate token,将token保存在excel。
…
…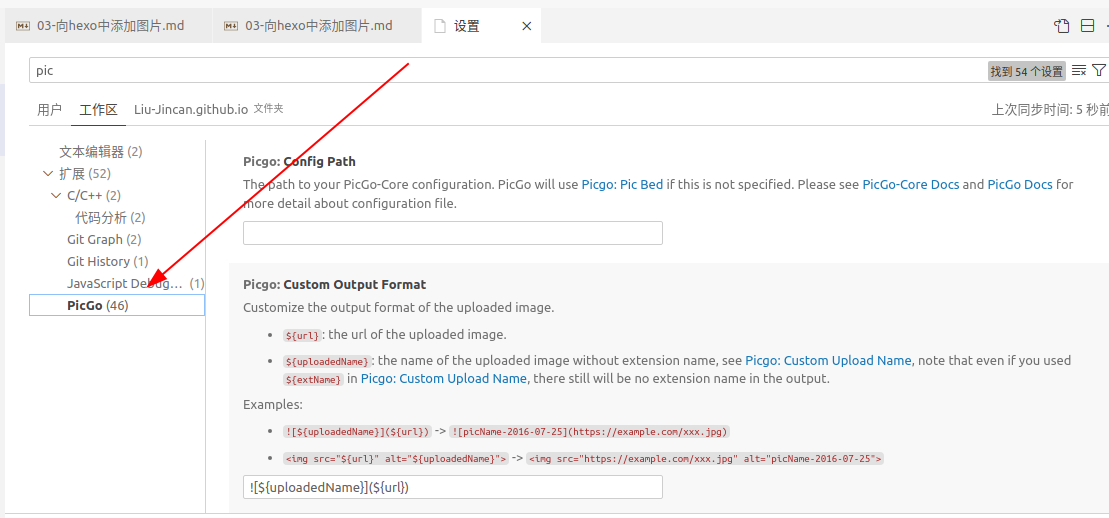
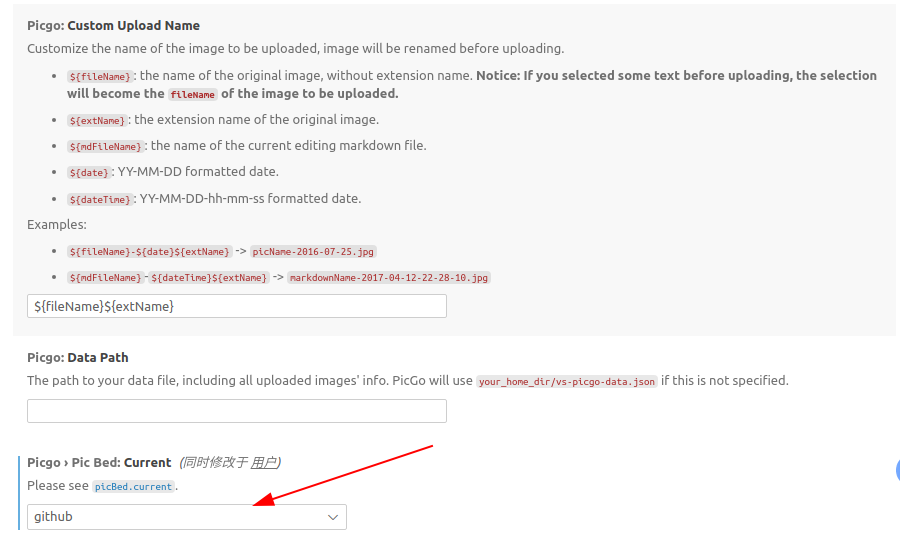
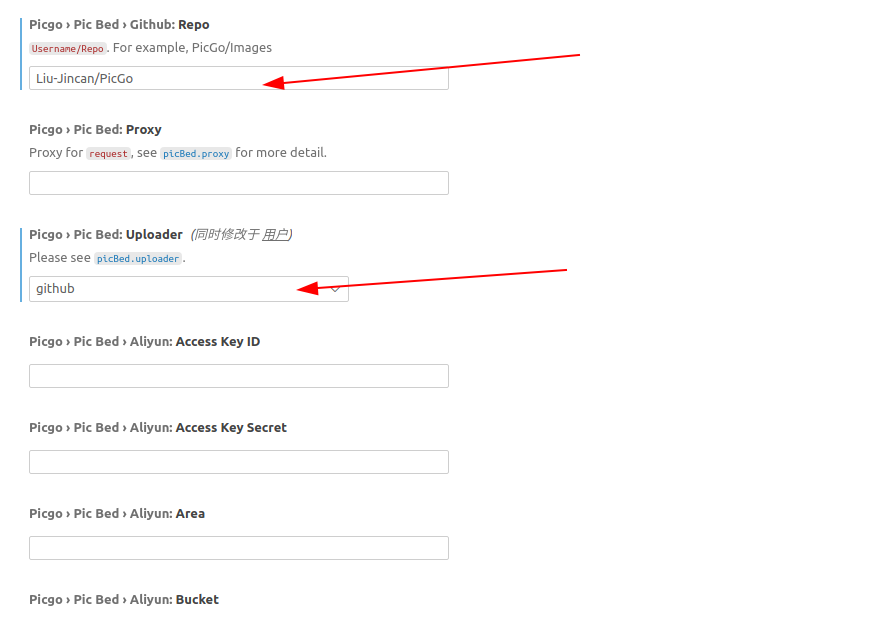
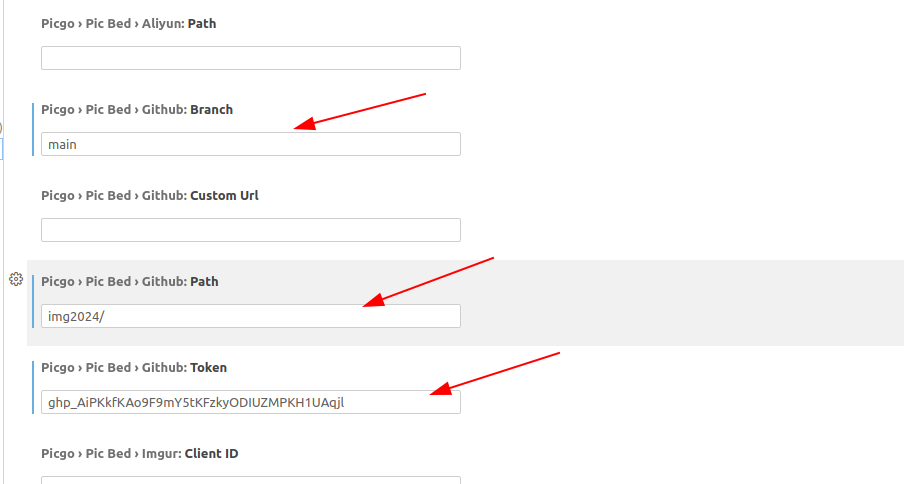
…
…
可以在工作区的 setting.json 查看 PicGo 的详细配置,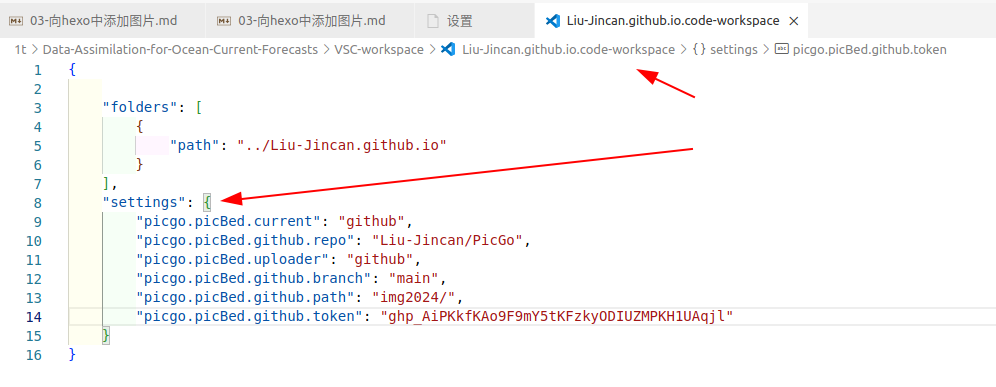
…
…
原先的 img/ 文件夹包含的图片过多,很可能会影响加载 Github 服务器,故新建了 img2024/ 文件夹用于上传,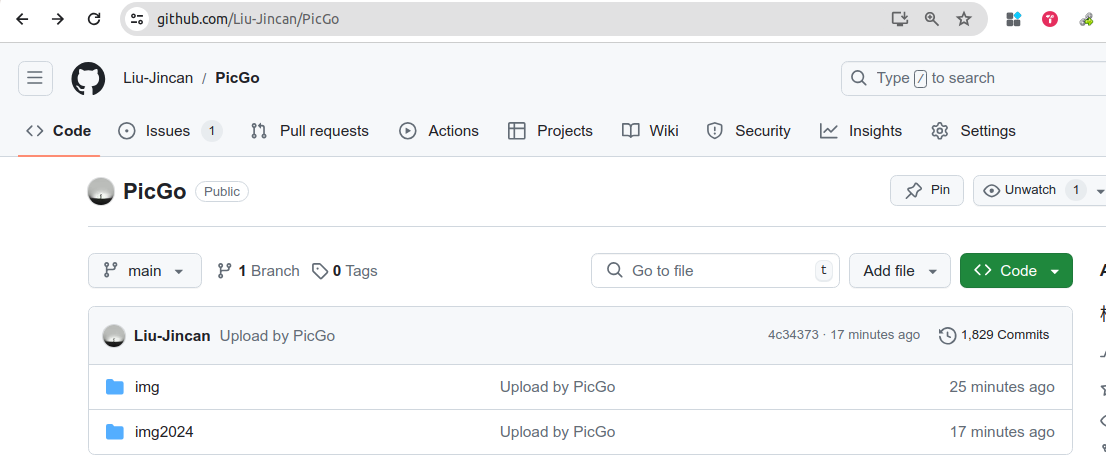
…
…
VScode 打开一个 md 文档,(typora 目前和 PicGo 还无法兼容),(PicGo 只能在 Edit in VScode 中上传),
…
…
默认是 typora 打开 (因为之前安装了 typora 软件),但 typora 目前和 PicGo 还无法兼容,需选择 Edit in VScode (下图的红色箭头),
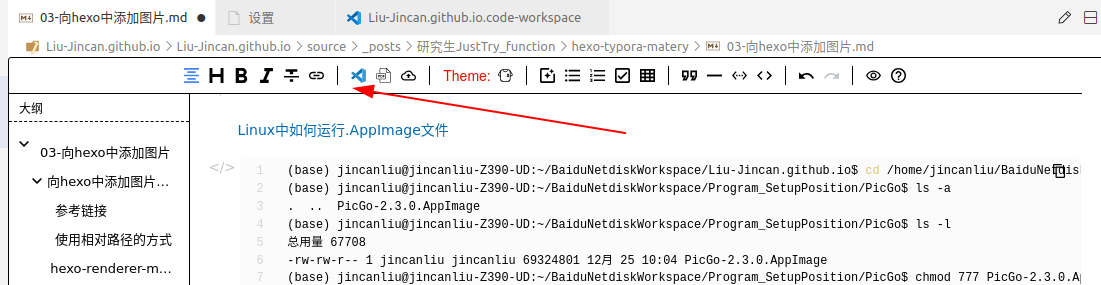
选择 Edit in VScode 后,该 md 文件可同时在 typora 和 vscode 中修改,但 PicGo 只能在 Edit in VScode 中上传,

…
…
VScode命令面板, Crtl+P,输入 > upload,可以发现 PicGo 的 3 种上传图片方式,(实际工作中,主要是通过剪切板方式进行上传),(三种上传方式的可视化 GIF 动图),
…
…

…
…
clipboard 是剪切板。使用该上传方式极其方便,但是需要安装 xclip。

…
…
explorer 是通过打开外部资源管理导入图片。
…
…
这三种上传方式的可视化 GIF 动图,详见 Github PicGo 的 Feature 部分。
…
…
通过,尝试上传成功,
…

…
…
…
…
…