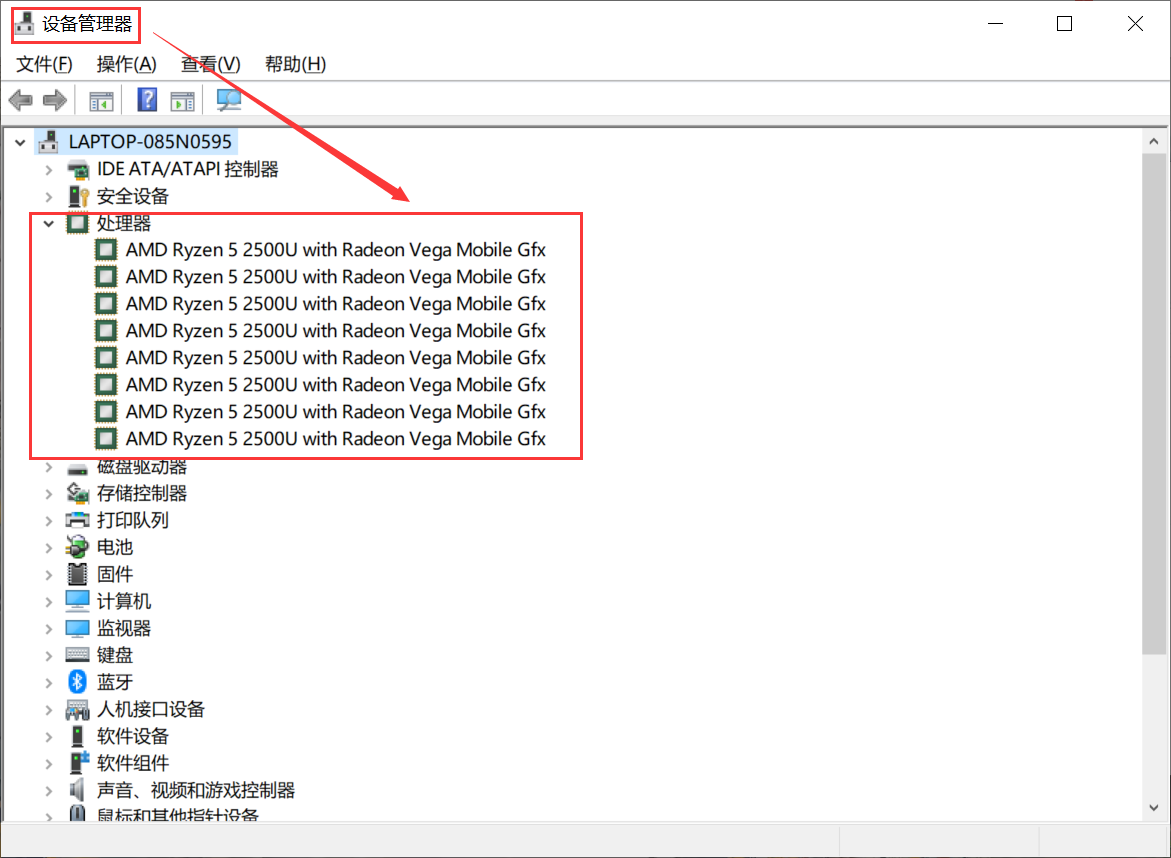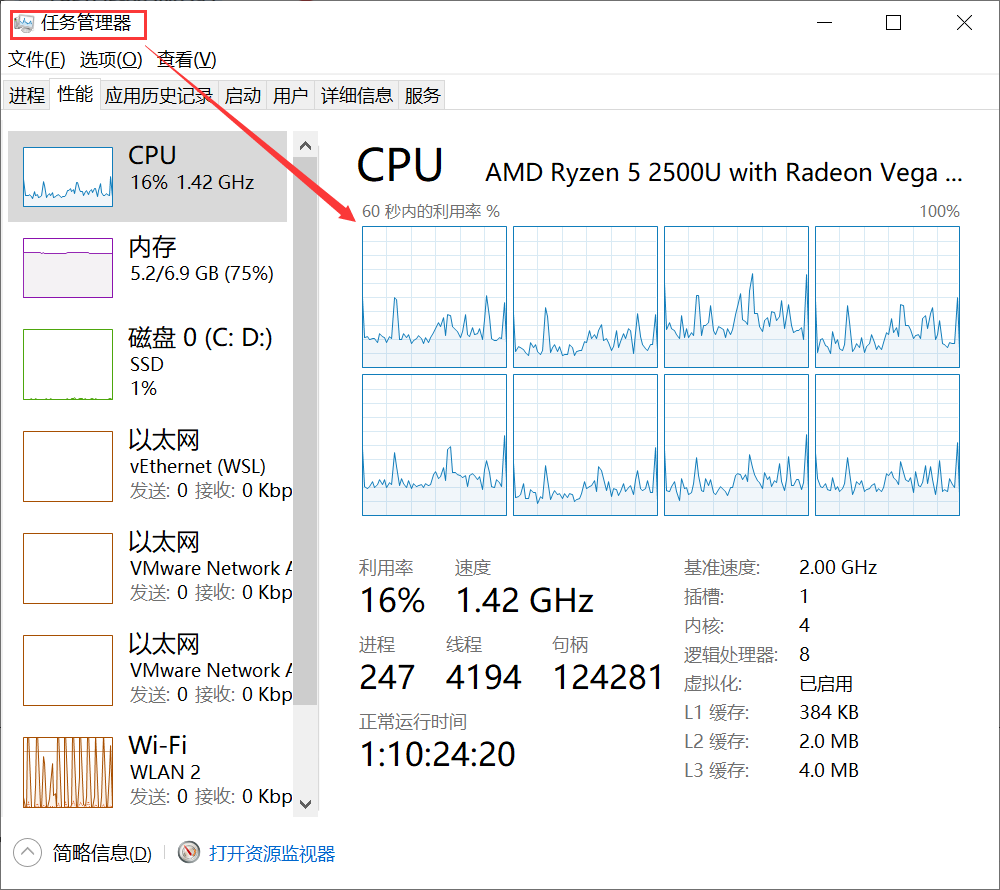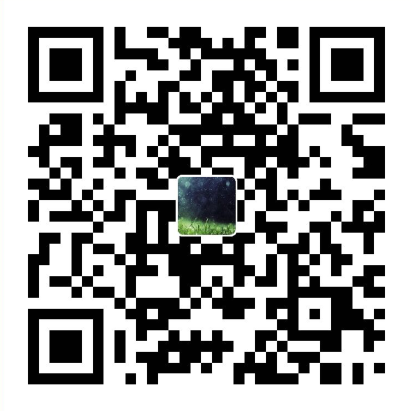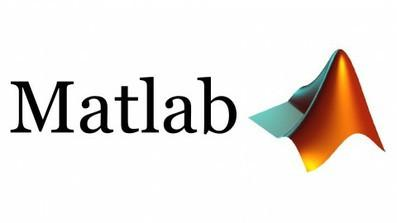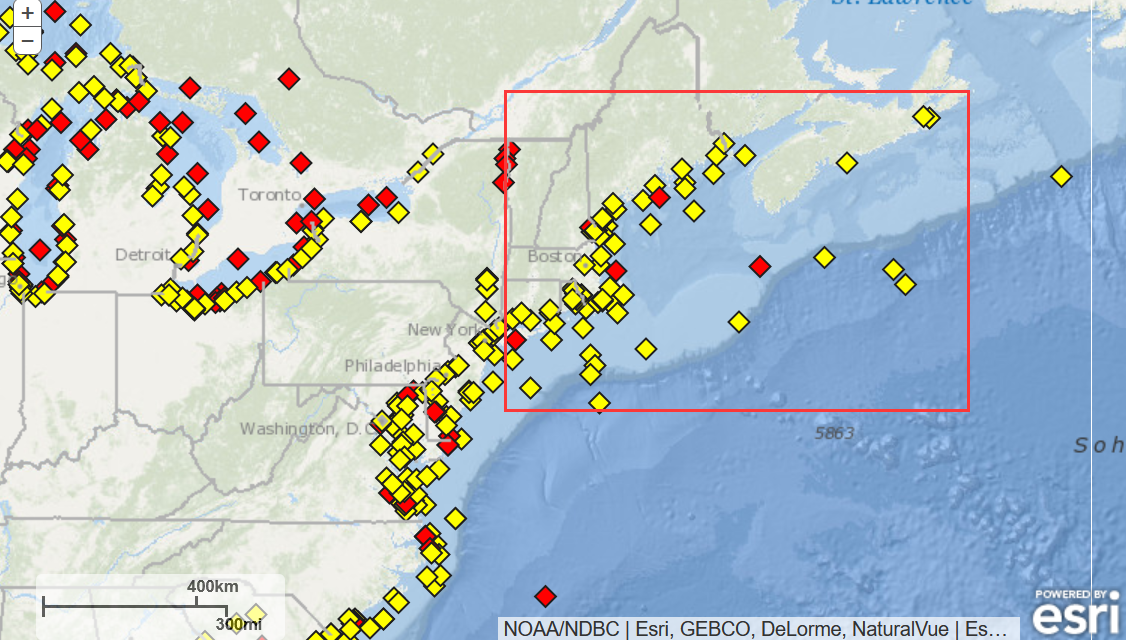<center>VMware安装+ubuntu虚拟机及其扩容</center>
—————————————
参考资料
https://www.bilibili.com/video/BV1t741167UB?spm_id_from=333.999.0.0
…
VMware-workstation-full-16.2.0-18760230.exe
链接:https://pan.baidu.com/s/1WuiMsK2h5PYXgYbvm1XFWA
提取码:85zk
–来自百度网盘
VMware的安装
—————————————
Crtl+Alt:从虚拟机中弹出(重要快捷键)
—————————————
参考资料
https://www.bilibili.com/video/BV1o64y1T7f1?p=1
下载 ubuntu 的 iso 文件;
ubuntu-18.04.6-desktop-amd64.iso
ubuntu-20.04.3-desktop-amd64.iso
https://www.bilibili.com/video/BV1o64y1T7f1?p=3
VMware安装ubuntu;
https://www.zhihu.com/question/497535302
vmware 为什么自定义硬件点开是空白?ok
https://www.bilibili.com/video/BV1o64y1T7f1?p=5&spm_id_from=pageDriver
可以参考此视频,实现第一次安装VMware Tools;
https://www.jianshu.com/p/af4313d92fee
重新安装VMware Tools灰色+安装VMware Tools
https://www.bilibili.com/video/BV1o64y1T7f1?p=6&spm_id_from=pageDriver
设置讲解
ubuntu-虚拟机在VMware的安装
需要现在VMware上安装虚拟机,才能安装ubuntu系统。
VMware上配置关于ubuntu的虚拟机



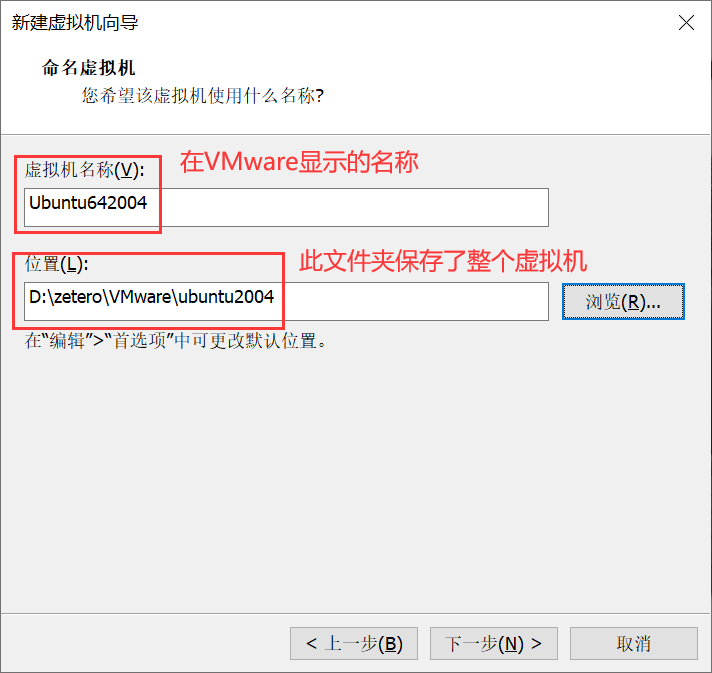





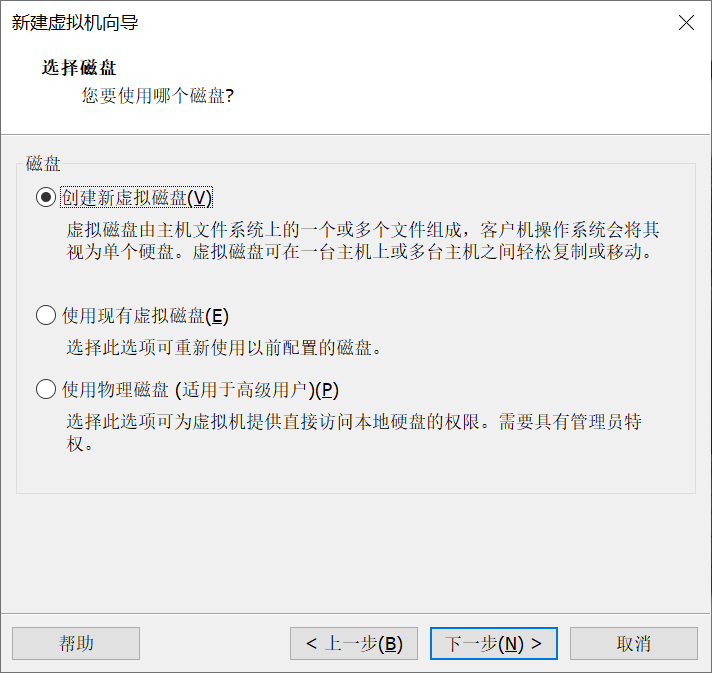



可以在这里进行
自定义硬件,添加iso文件,也可以先完成,在后面进行设置;
虚拟机上安装ubuntu
这里以
ubuntu2004的安装为例;
运行虚拟机。
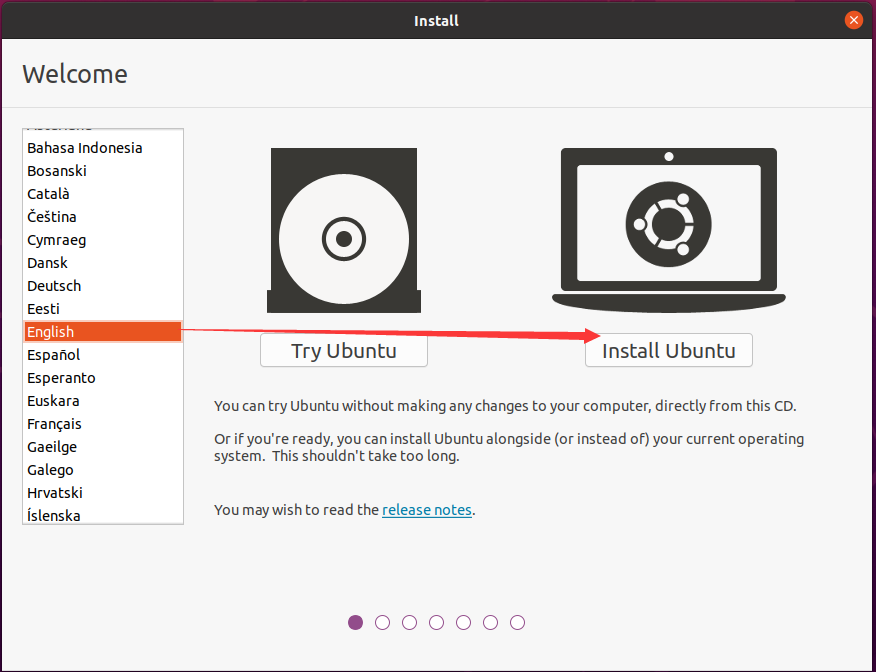
推荐使用英文;
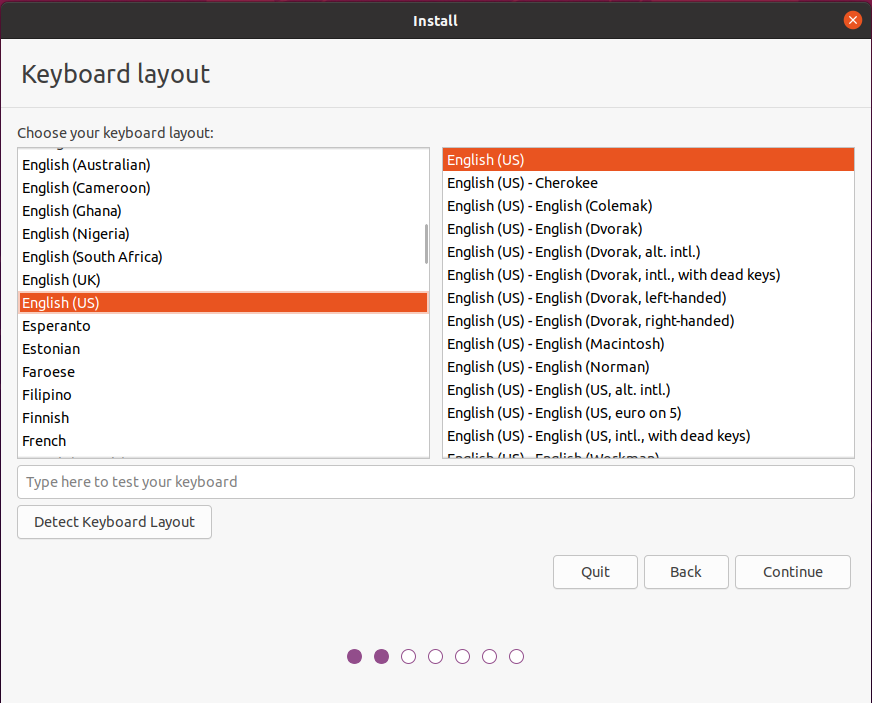
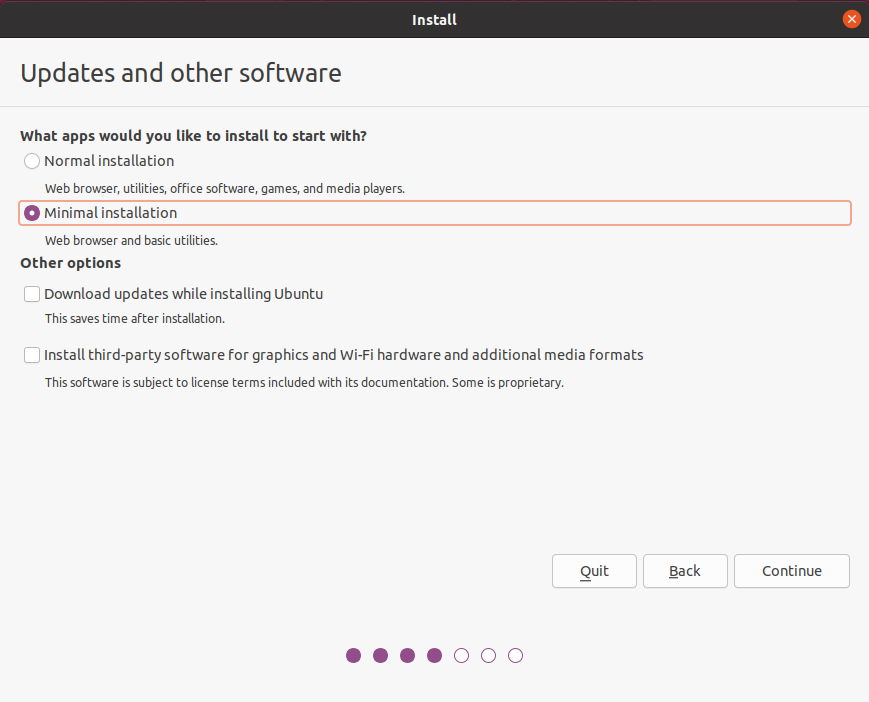
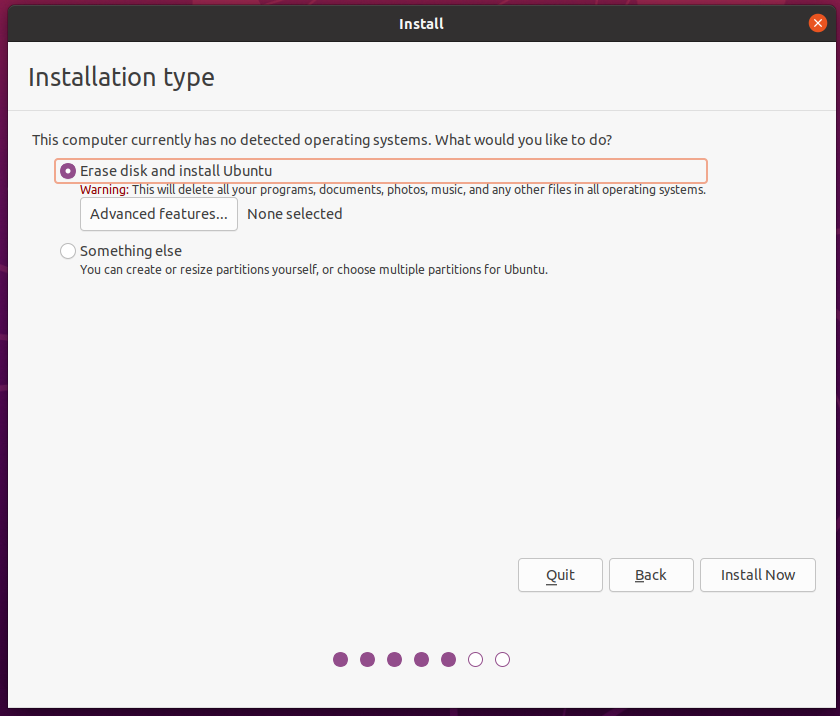

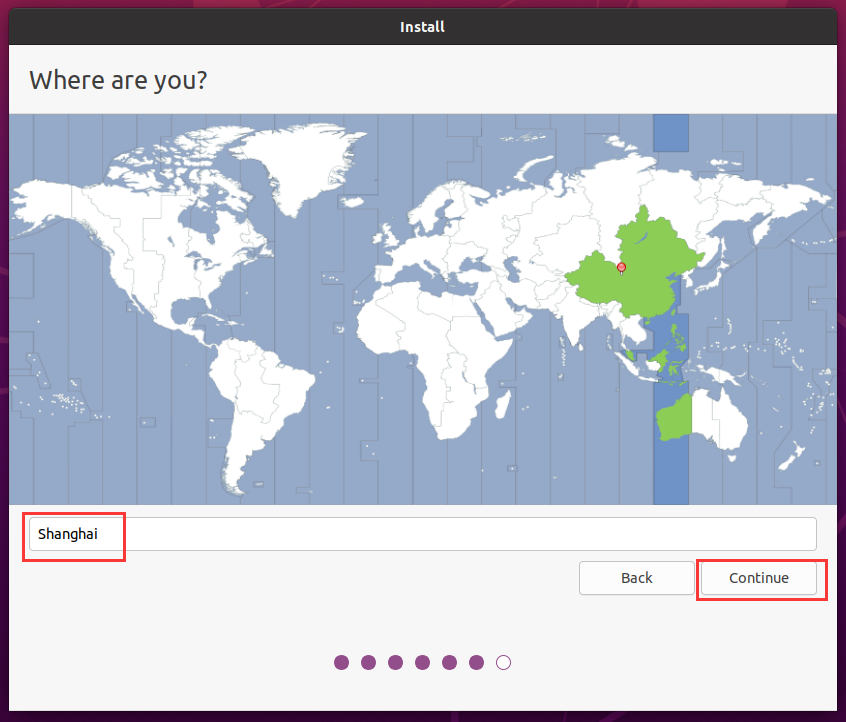


因为使用的是官方的镜像源,可能会非常慢,此时可以选取
skip,然后在后面更换镜像源后,在安装相关内容。
skip有时候能点击,而有时候是在安装系统重要组件,此时不能点击。
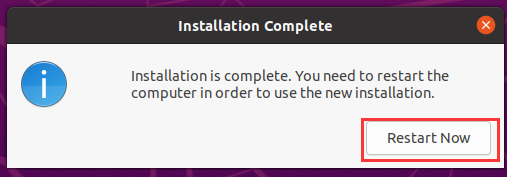
ubuntu在虚拟机上的显示问题
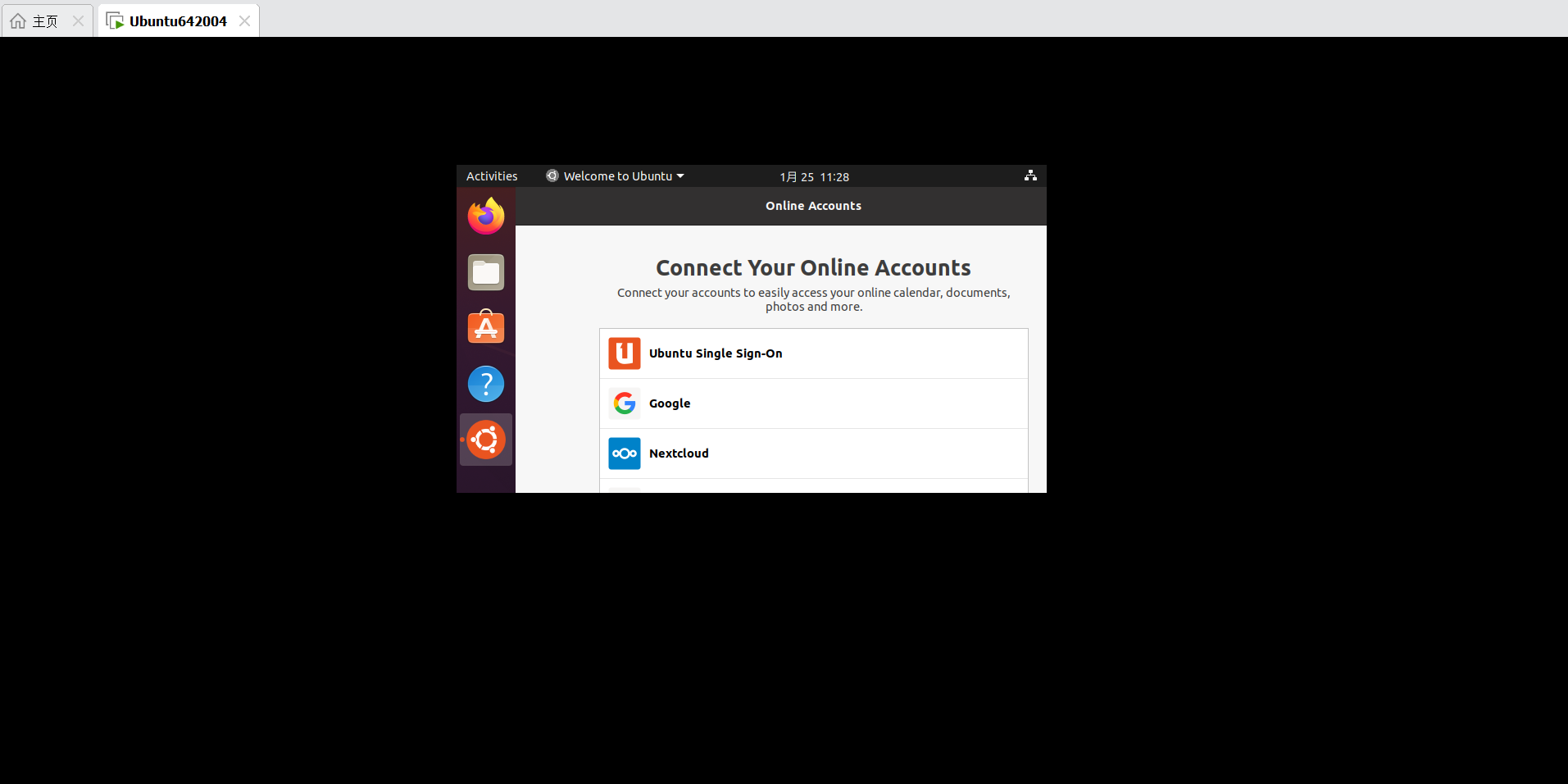
ubuntu显示的区域太小了;

在上图中
ubuntu显示的区域的四周点了点,形成了此图;但还是ubuntu显示的区域还是太小了;
可以通过 VMware Tools解决这个问题;
第一次安装 VMware Tools
https://www.bilibili.com/video/BV1o64y1T7f1?p=5&spm_id_from=pageDriver
可以参考此视频,实现第一次安装VMware Tools;
重新安装中也会讲;
重新安装 VMware Tools
如果已经安装过一次VMware Tools,为新的虚拟机安装VMware Tools时,重新安装VMware Tools显示的会是灰色:

解决:重新安装VMware Tools灰色
关闭虚拟机;
选择
虚拟机设置,添加软盘和CD/DVD,并将其“连接”选项更改为“使用物理驱动器”;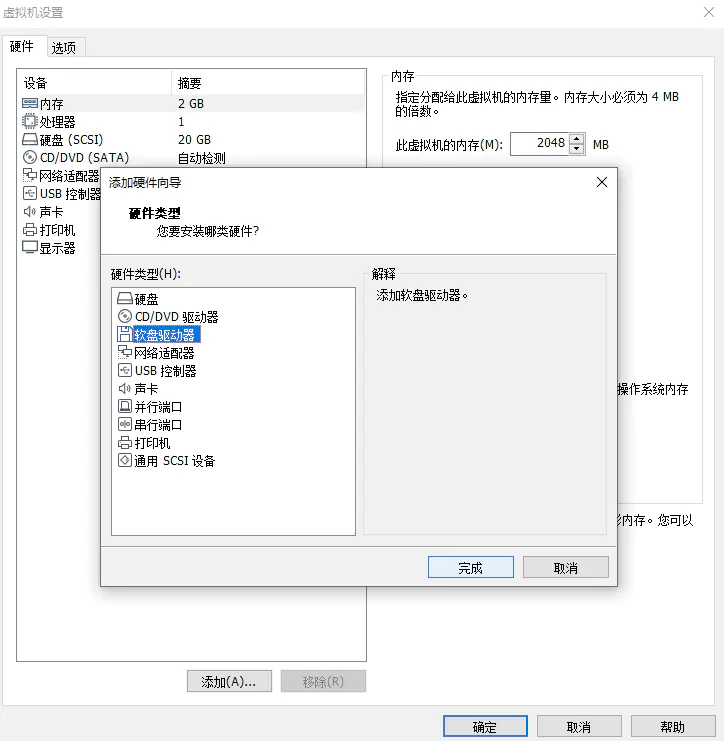
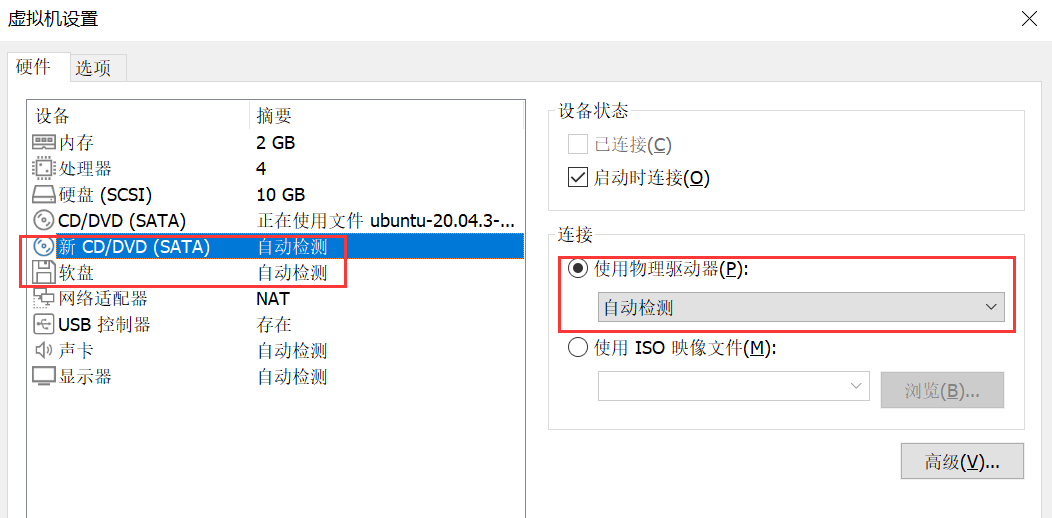
此时
重新安装VMware Tools选项即可正常点击。
安装VMware Tools
点击“重新安装VMware Tools”,可以发现
桌面/收藏夹多出了一个光盘的图标。双击光盘图标,即可进入VMware tools目录。
利用命令
tar -zxvf解压后缀为“tar.gz”的压缩包,解压后得到文件夹“vmware-tools-distrib”进入文件夹,运行命令
sudo ./vmware-install.pl,输入用户密码即可进行vmware tools的安装,一路Enter。安装成功后,
ubuntu界面会占领整个虚拟机。
重启;
删除安装包和光盘;
(可以将
虚拟机设置中新加的软盘和CD/DVD删除了);
个性化设置
setting
终端的 edit
—————————————
参考资料
ubuntu虚拟机的扩容
一般在虚拟机下安装ubuntu系统时,开始分配的硬盘空间会比较小,随着使用的增加发现硬盘不够用了,那应该怎么办呢?重装系统?显然不是,只需要给虚拟机系统硬盘扩容即可。虚拟机系统扩容有两种方式一个是 扩容根目录或者其他目录,一个是 增加新的分区。
VMware扩容硬盘
不管是根目录扩容还是增加分区,首先都需要先给 虚拟硬盘扩容。
- 选中虚拟机,点击编辑此虚拟机(1.1所示)或者点击VMware的“虚拟机(M)”->“设置”(1.2所示)。
- 弹出对话框中左边选择“硬盘(SCSI)”->“扩展(E)”,然后弹出对话框中设置虚拟磁盘大小,最后点击“扩展”。
- 等待扩展完成。(此过程会对磁盘进行迁移操作,需要时间,请耐心等待)
- 虚拟磁盘扩展完成。点击确定后可以看到此时磁盘的容量为150G。
ubuntu下扩容:增加根目录容量
进入系统后,打开一个Terminal,然后输入
gparted命令,然后选择需要扩容分区点击右键,然后选择“Resize/Move”。没有该命令,安装即可。
弹出对话框中,可以手动输入大小,也可以使用
鼠标拖动调整分区大小。调整好分区大小后,点击上方绿色的“√”按钮,然后点击“Apply”。
弹出对话框中点击“Close”,根目录的扩容就完成了。
终端输入 df -h 可以查看存储空间。
ubuntu下扩容:增加新分区
- 在ubuntu系统下,点击左下角的图标,然后输入“disk”,选择Disk。
- 在左边可以看到一个新的硬盘,点击后边齿轮图标,然后选择“Format Partition”。
- 弹出对话框中输入“Volume Name”名称,然后点击“Next”按钮。
- 点击右上角“Formate”按钮,等待格式化完成。
- 打开文件夹,选择“Other Locations”,可以看到新分区。